+7 (831) 202-15-15
Работаем по всей России
1С:Апрель Софт
ул. Ульянова, 10a 603005 Нижний Новгород
+7 (831) 202-15-15
Для того чтобы установить программу 1С на ваш компьютер, необходимо выполнить следующие шаги:
1. Если это ваш первый продукт 1С и у вас еще нет аккаунта на портале 1С, то сначала необходимо зарегистрироваться https://login.1c.ru/registration.
2. Регистрация стандартная - вы придумываете логин, пароль и указываете свой e-mail. Обязательно их запомните или запишите.
3. Если вы уже зарегистрированы на портале 1С, зайдите в "Личный кабинет".
4. Выберите раздел "Программные продукты" (). Нажмите кнопку "Зарегистрировать программный продукт".
5. В открывшейся форме внесите Регистрационный номер и Пинкод из нашего электронного письма. Нажмите кнопку "Далее".
6. Система проверит правильность пинкода и регистрационного номера. Затем программный продукт должен появиться в "Личном кабинете" в списке "Зарегистрированные программные продукты".
Важно! В колонке "Комплект поставки" указан срок, до которого можно скачать материалы для установки программы. Повторно материалы для скачивания фирмой 1С не предоставляются! Перейдите по гиперссылке в данной колонке.
7. Сначала скачайте файл лицензии, нажав на кнопку "Скачать лицензии". Лицензия будет в виде zip-архива. Запишите место, где его сохранили, т.к. лицензия потребуется позже на этапе активации. Файл лицензии имеет вид 20012345678_license.zip.
8. Далее нажмите кнопку «Скачать полный комплект поставки» и укажите путь, куда необходимо сохранить.
Рекомендуем дополнительно сохранить на флэшке или компьютере zip-архивы лицензии и комплекта поставки. Они могут потребоваться в случае переустановки операционной системы или замены компьютера.
9. Полный комплект скачивается одним файлом в виде zip-архива. Файл с установочными дистрибутивами имеет вид 20012345678_distr.zip.
Необходимо распаковать архив.
10. В папке c разархивированными файлами находится несколько каталогов:
1CV8 - Технологическая платформа 1С:Предприятие для Windows
configs83 - Конфигурация
Doc_Acc8_Base - Описание конфигурации, в примере это "Бухгалтерия предприятия (базовая)". Для других конфигураций название каталога будет отличаться.
Instructions - Инструкции по получению лицензий, системные требования и условия сопровождения.
11. Сначала установите технологическую платформу и шаблоны конфигурации.
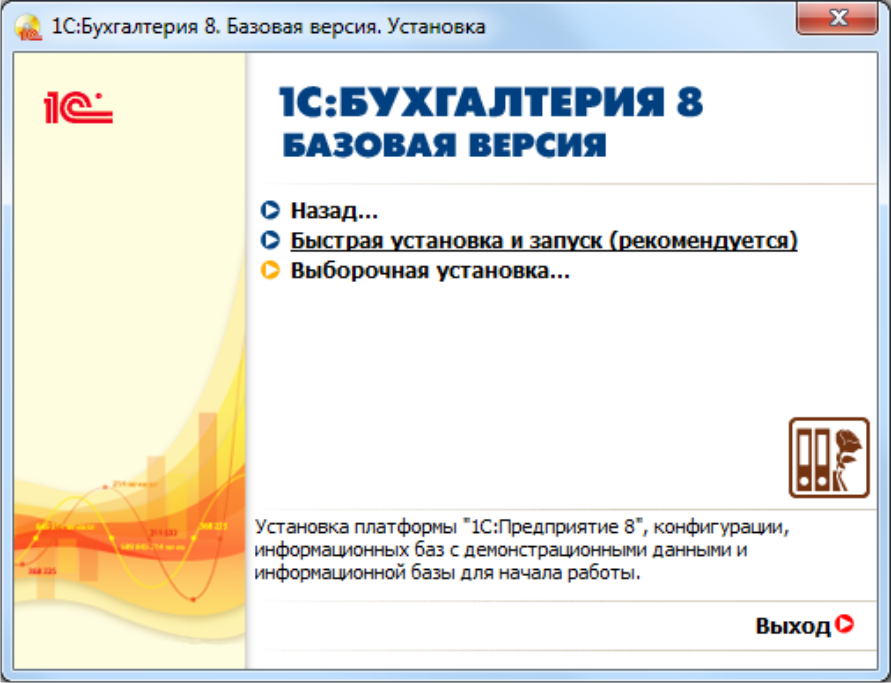
Это можно сделать двумя способами:
Как активировать программную лицензию
12. После установки запустите программу 1С.
Откроется окно запуска со списком информационных баз.
Если ранее на данном компьютере программы 1С не устанавливались, то список выбора информационных баз будет пуст.
Нажмите кнопку "Добавить".
13. Выберите вариант добавления информационной базы "Создание новой информационной базы". Далее - "Создание информационной базы из шаблона".
В списке шаблонов выбираем тип базы и релиз конфигурации.
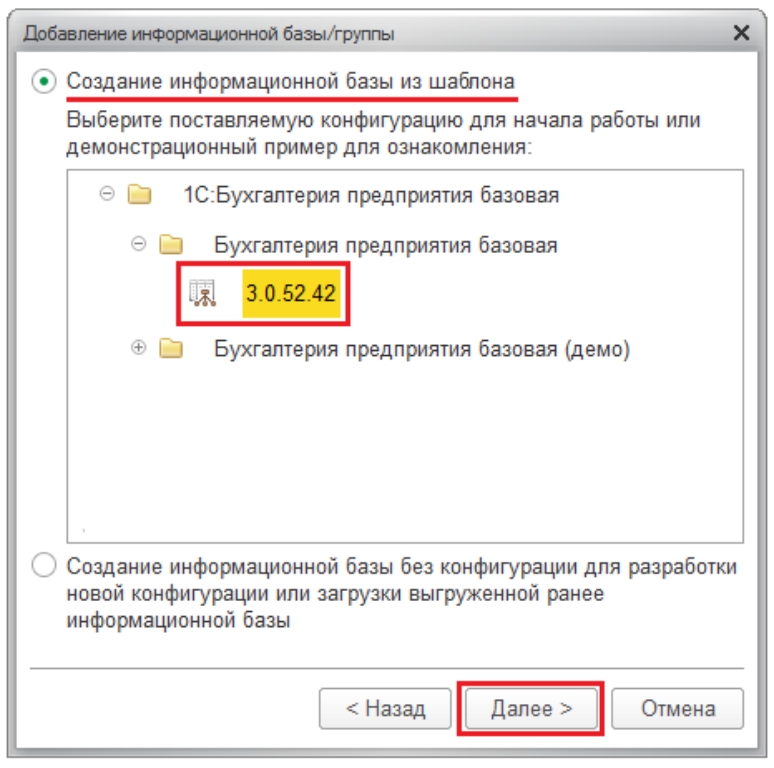
14. Выберите тип расположения информационной базы "На данном компьютере или на компьютере в локальной сети". В этом окне можно изменить наименование информационной базы.
Далее выберите каталог, в котором будет создана информационная база, или оставьте вариант "по умолчанию".
В следующем окне можно ничего не изменять и нажать "Готово".
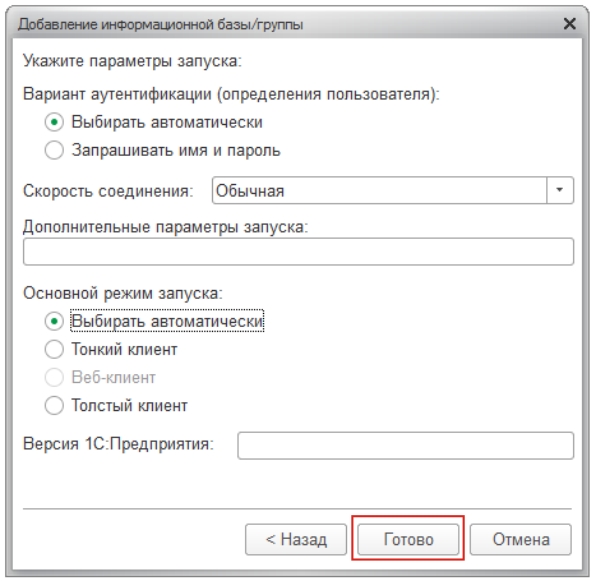
15. Через несколько секунд в выбранном каталоге будет создана новая информационная база, которая появится в списке информационных баз. Откройте ее в режиме "1С:Предприятие".
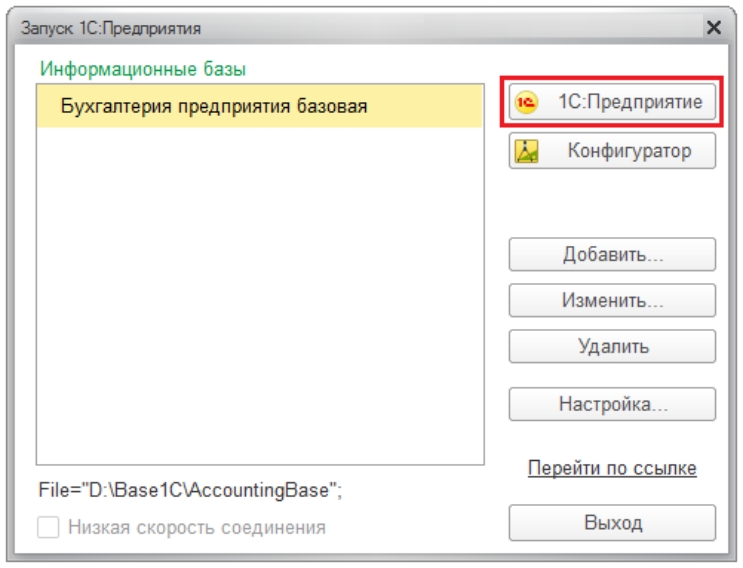
16. Если появляется сообщение "Отключить использование аппаратной лицензии (ключа защиты)?", нажимайте "Да" при условии, что на данном компьютере не используется других программ 1С с USB-ключом.
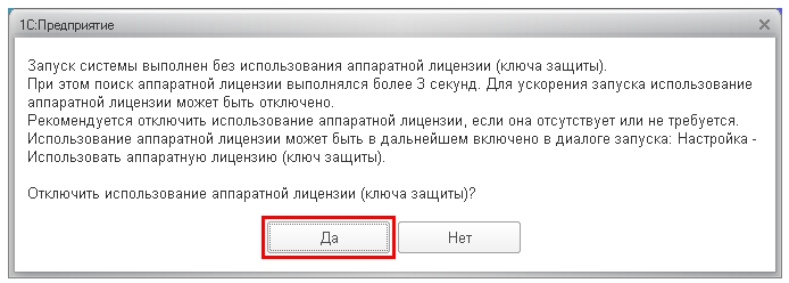
Далее появится сообщение "Не обнаружена лицензия для использования программы!", нажимаем "Да".
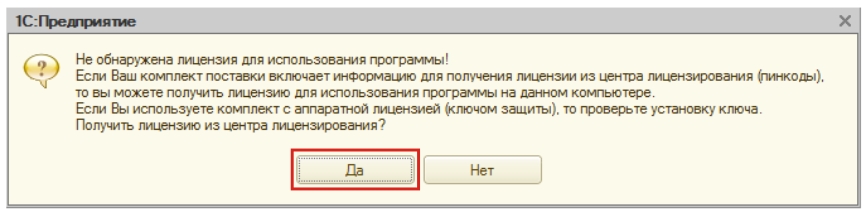
Выберите вариант получения лицензии "Автоматически".
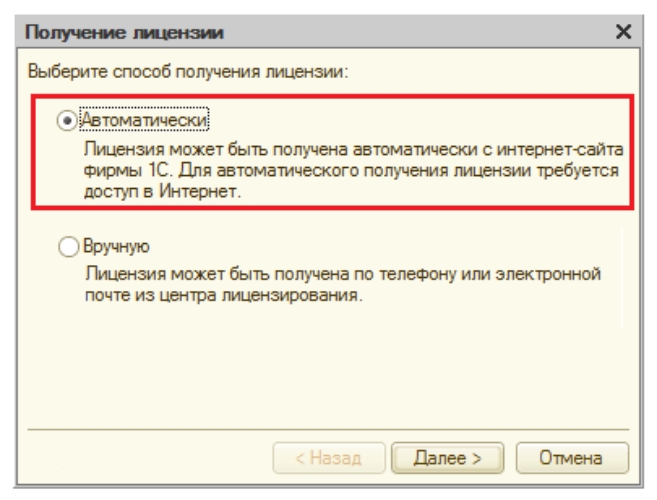
Откроется окно с полем для ввода пинкода:
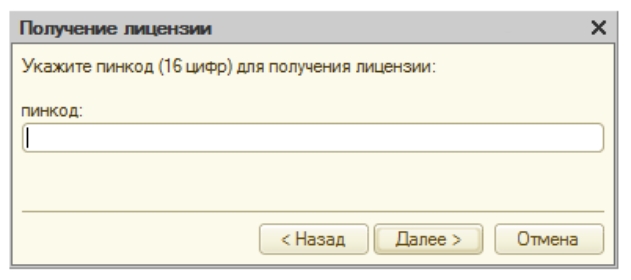
Файл лицензии вида 20012345678_license.zip скачивался в самом начале вместе с дистрибутивами. Разархивируйте и откройте этот файл. В файле содержится комплект пинкодов для активации программной лицензии.
Обратите внимание, что у базовых версий комплект состоит из одного пинкода, который соответствует пинкоду для регистрации продукта в личном кабинете портала 1С, а у ПРОФ версий и дополнительных клиентских лицензий комплект будет состоять из нескольких пинкодов.
Вводим пинкод в поле формы получения лицензии.
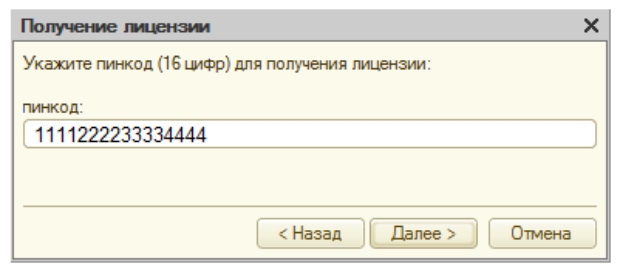
Программа проверяет введенный пинкод в центре лицензирования. Если пинкод верный и количество активаций не было исчерпано, происходит получение лицензии для данного компьютера. По окончании получения лицензии нажмите кнопку Готово.
Полученная лицензия записывается на ваш компьютер в виде файла с расширением lic.
Внимание! При активации лицензии происходит ее "привязка" к ключевым параметрам компьютера. При изменении любого из параметров лицензия "слетает" и программа требует повторного получения лицензии.
18. После успешной активации программа запустится в пользовательском режиме. При этом будет предложено ввести ваш логин и пароль учетной записи на портале 1С – смотрите пункт 1. После ввода данных ваша программа будет подключена к интернет-поддержке и сможет получать обновления.
Далее программа предложит начать работать с заполнения реквизитов.
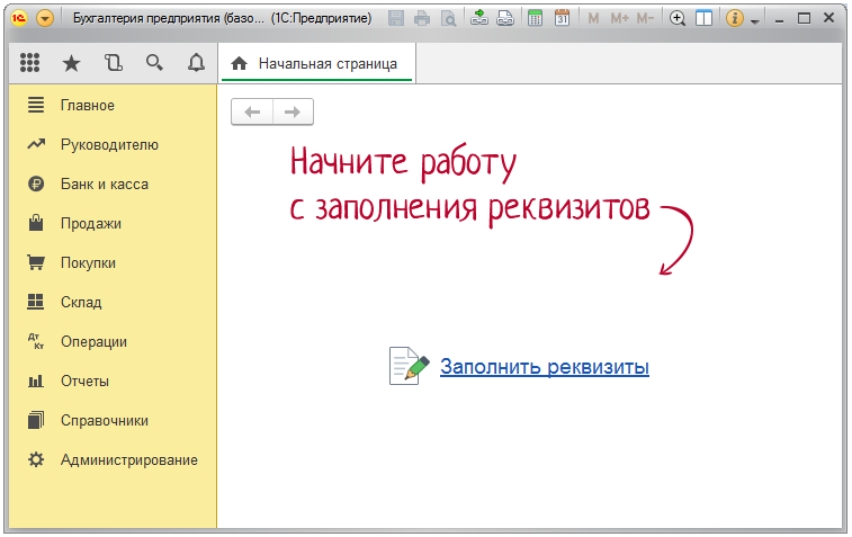
Поздравляем, Вы установили и запустили программу!